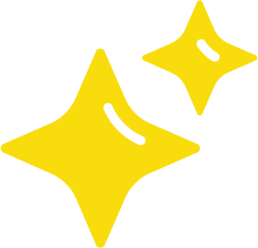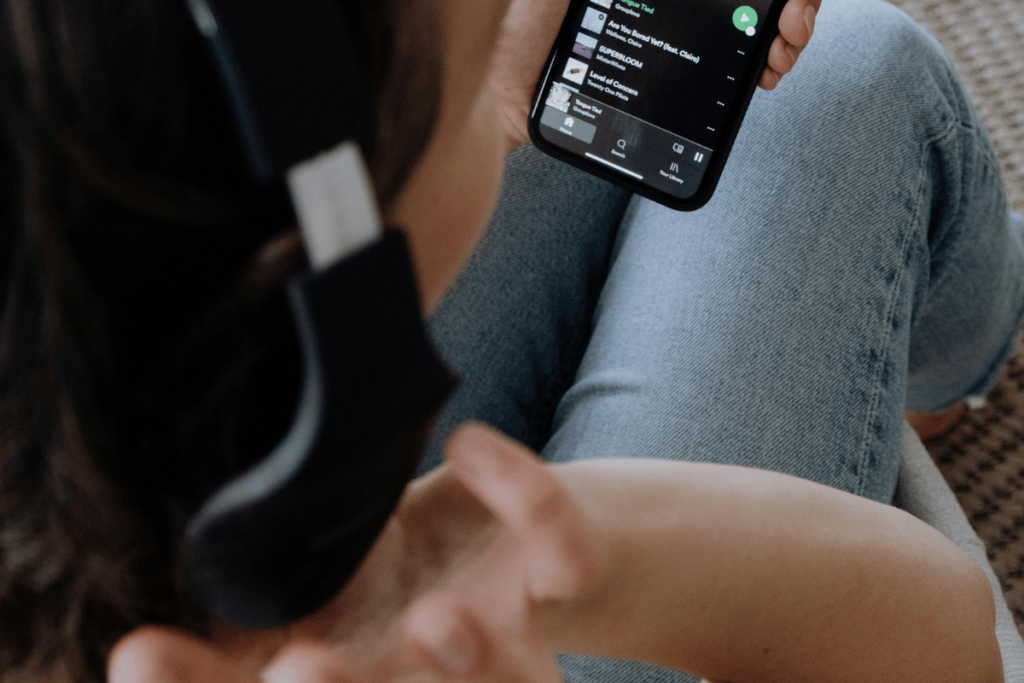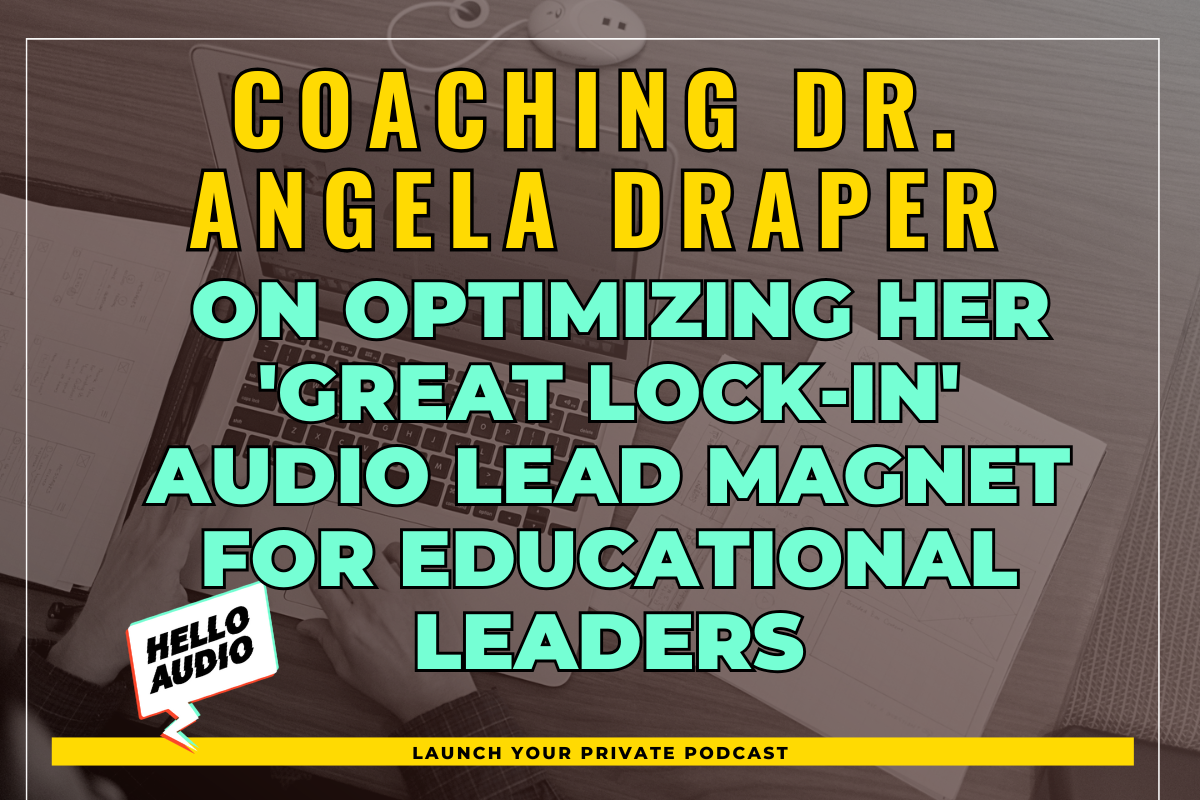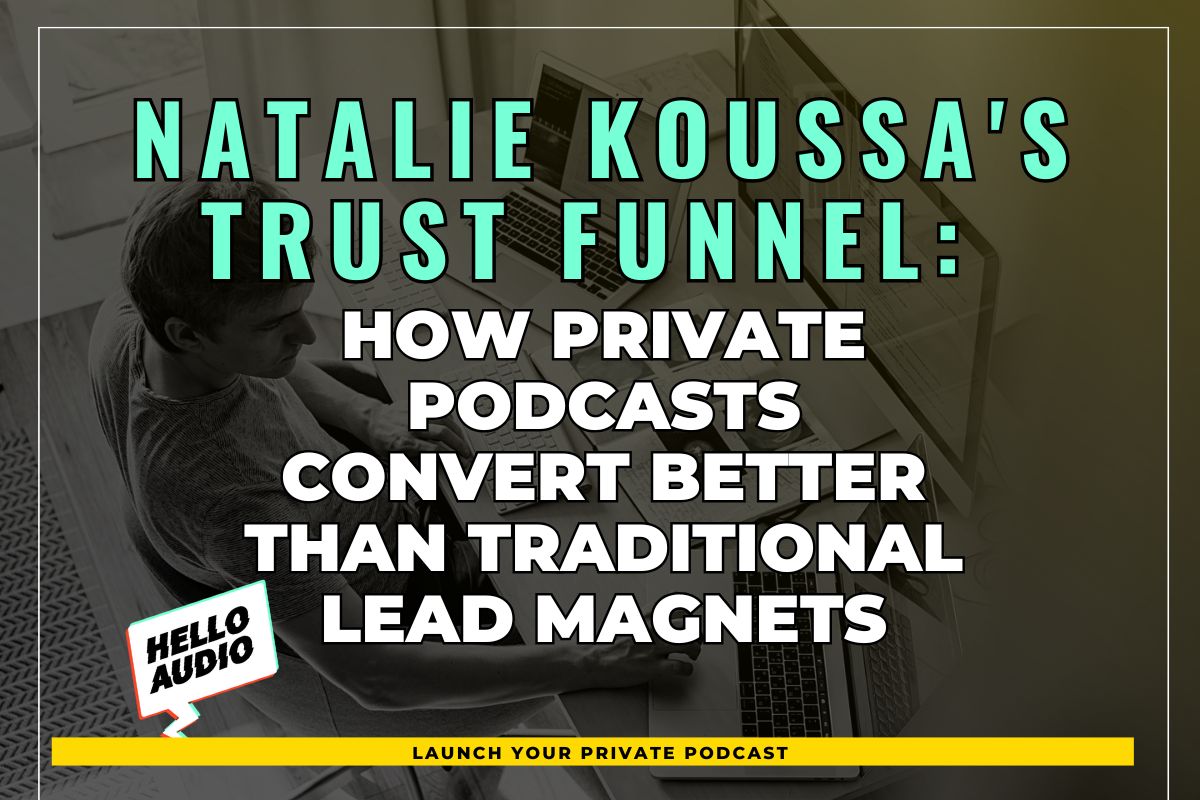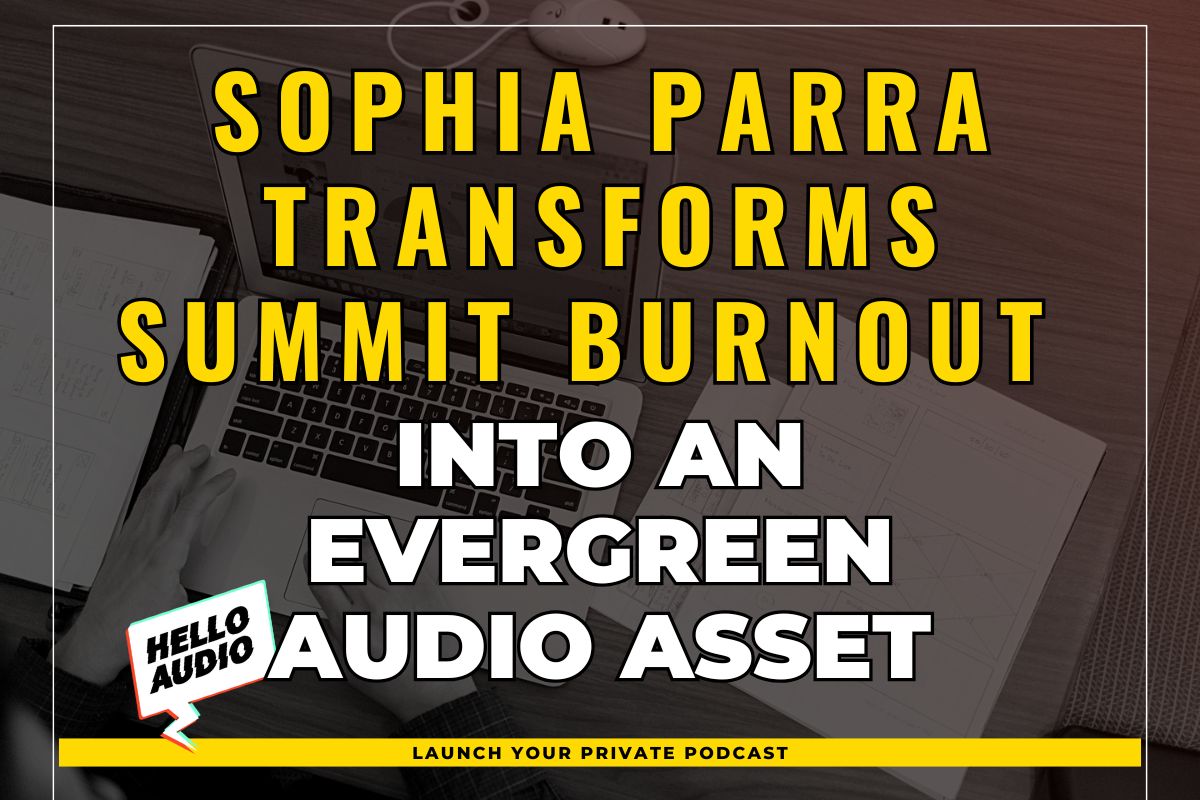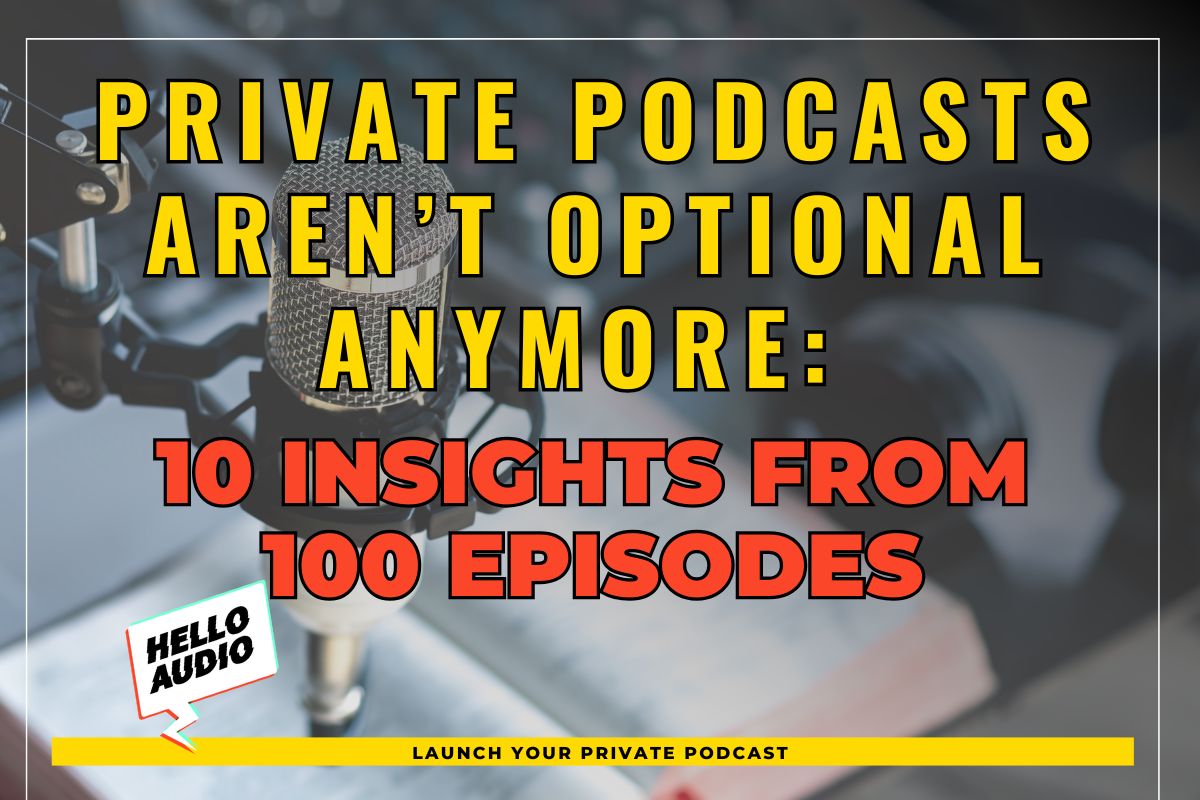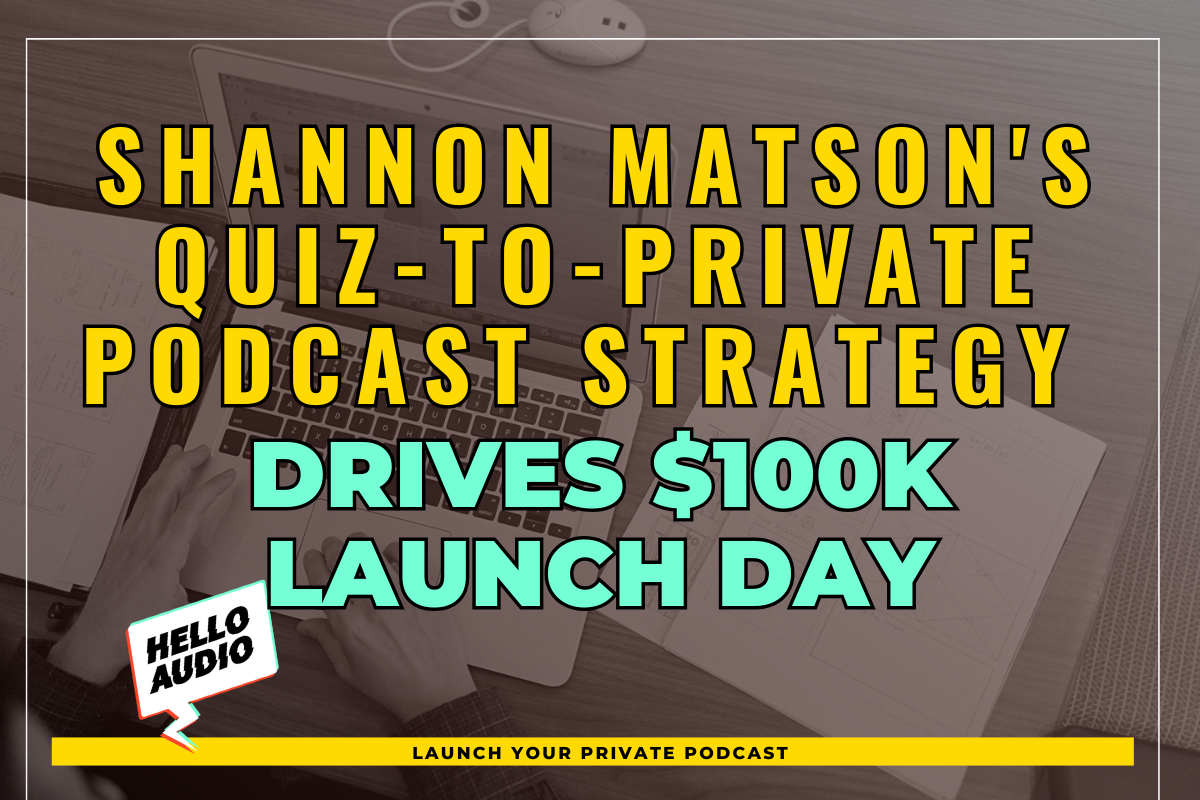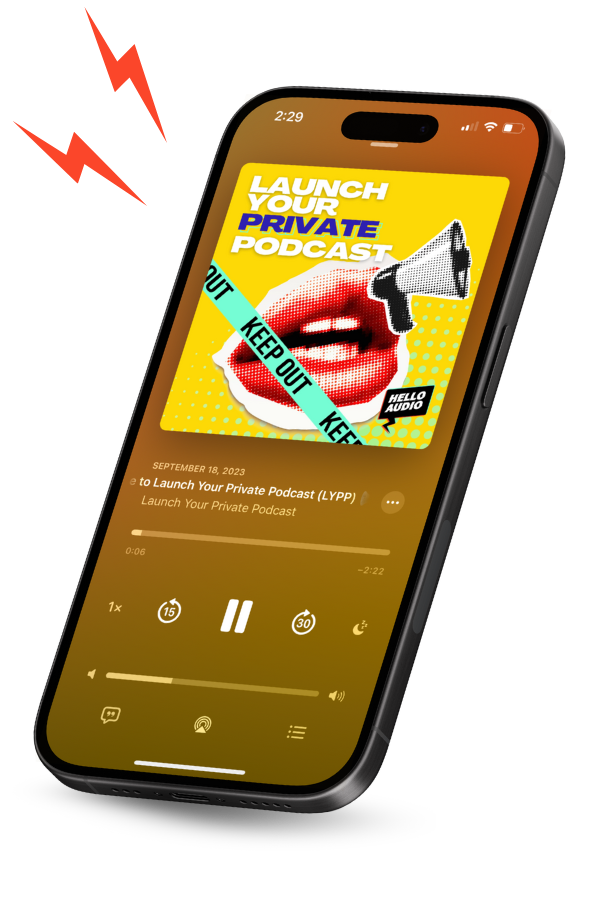Spotify holds over 30% of the music streaming market share, with a massive global user base of 600 million monthly active listeners, making it one of the world’s leading audio platforms.
If you are a podcast creator and want to improve your listener experience, the best way is to add an RSS feed to Spotify. It gives you more control over your listeners’ experience by letting you offer bonus content, grant early access, and build deeper relationships with your most loyal followers.
However, the platform lacks a built-in feature for adding RSS feeds. But we have a solution for that. This blog post will walk you through the step-by-step guide on how to add an RSS feed to Spotify so that your episodes can be more discoverable.
TL;DR – How to Add RSS Feed to Spotify
Here’s a quick overview of how you can add an RSS feed to Spotify (continue reading below for an in-depth overview):
- Sign up on a podcast hosting platform
- Create your podcast content
- Get your RSS feed URL
- Submit your RSS feed URL to Spotify
- Wait for the podcast review and distribution
Ready to get started with podcasting? Take the first step and repurpose your existing media into high-quality private podcasts with Hello Audio – sign up for a 7-day FREE trial today.

What is an RSS Feed on Spotify?
RSS (Really Simple Syndication) is a standardized file format for distributing your content, e.g., podcasts, on streaming platforms without hassle.
Usually, podcast hosting platforms automatically generate an RSS feed when you publish your content. These files contain important information about your podcast (title, descriptions, episode data, artwork, etc.) that you can submit to directories like Spotify.
Requirements of RSS Feed for Spotify
To ensure your podcast is compatible with Spotify, several technical requirements for your RSS feed include:
Metadata (Title, Description, Category, and Language)
Add a “Title” (under 15-20 characters) and an informative podcast description (in two to three sentences) so that listeners can grasp what your podcast is about right away. Avoid special characters (@, $, &) to be favored by Spotify’s search engine.
Choose an accurate “Category,” so the platform categorizes your podcast correctly for improved visibility.
Finally, specify a primary “Language” spoken in your podcast to ensure proper targeting.
Podcast Cover Art File
Use a 1:1 ratio (square picture) in PNG, JPEG, or TIFF format for best results. Appropriate file size and pixel dimensions for podcast cover art are 30 MB & 3000 x 3000 px.
Use a high resolution of at least 300 DPI to guarantee optimal visual quality and avoid pixelation. Additionally, a higher resolution gives you more flexibility if you need to resize the image for several uses.
Podcast Audio Quality and Format
Spotify prioritizes FLAC (highly preferred) and WAV (acceptable) audio file types for podcast uploads. The platform requires content creators to transcode their files as per their audio quality options, i.e., 96, 160, or 320 kbps.
Episode sizes on Spotify are limited to 200MB, i.e., about 83 minutes at 320 Kbps or more than two hours at 128 Kbps.
Here’s a quality assurance tip: always clean up background noises from your audio file before uploading.

How to Add an RSS Feed to Spotify
Now that we’re aware of the requirements, here are the detailed steps for adding RSS feeds to Spotify:
Step 1: Sign Up on a Podcast Hosting Platform
Take your first step towards your podcasting journey by registering on the podcast hosting platform of your choice. Click the “Sign up” button, enter your account information, and create a secure password.
You can simplify your podcasting journey and create audio-first content in minutes by signing up for Hello Audio for FREE.
Step 2: Create Your Podcast Content
Once you’ve created an account, it’s time for the most important task: creating and publishing your podcasts.
For example, with Hello Audio’s user-friendly interface, you can create private podcasts from existing content, like audio or video files ― even if you’ve never edited any audio content before.
Step 3: Get Your RSS Feed URL
Once your podcast is created, it’s time to generate your RSS feed URL.
Go to the site’s “Settings” section, follow their specific instructions, and create an RSS feed specifically for your podcast. Copy this URL for future reference.
Step 4: Submit RSS Feed to Spotify
Go to Spotify for Podcasters and log in with your creator account. Submit your podcast’s RSS feed URL and verify ownership by responding to Spotify’s confirmation email.
Step 5: Wait for Podcast Approval and Distribution
Spotify will review your RSS feed submission, which will take some time. Once authorized, your private podcast episodes will be made available to your targeted listeners through the Spotify app.
How to Add a Patreon RSS Feed to Spotify
Unfortunately, Patreon’s RSS feed link doesn’t work with Spotify. However, you can still add Patreon-exclusive podcasts on Spotify by following these steps:
- Go to Patreon and open “Settings” > “More” > “Connected Apps.”
- Select “Spotify” and click the “Connect” button.
- Sign in to/create your Spotify account.
- Follow the instructions and click “Agree.”
Once your Spotify is connected, you can access exclusive podcasts via Patreon’s Connected Apps tab.
How to Add a Private RSS Feed to Spotify
For listeners: all paid podcast subscriptions include a private RSS feed. Go to “Settings” and add this feed URL to the RSS field to access all premium episodes (the URL should be included in your confirmation email).

How to Upload a Podcast to Spotify
Wondering how to create and host podcasts on Spotify? Here’s a brief step-by-step you can follow:
1. Set Up Your Spotify for Podcasters Account
Go to Spotify for Podcasters and select the “Get Started” button.
- Select “I want to start a podcast” if you’re new to podcasting
- Select “I already have a podcast” if you already have a podcast up and running.
2. Share the Podcast Details
Add your podcast’s name, description, category, language, and content type (clean/explicit).
3. Submit Your Episodes
Select “Quick Upload” if you have previously recorded episodes, or click “Create an episode” to record one from the ground up.
4. Provide Episode Information
Give your podcast episode a title, a brief description, and a publishing date and time.
5. Review and Submit
Review all aspects carefully before submitting your podcast.
Spotify often reviews and approves shows within a few hours or days of submission. Listeners can access your podcast once approved.

Common Issues Faced While Adding RSS Feed to Spotify
Spotify is undeniably a top destination for discovering and listening to amazing podcasts. However, adding RSS feeds on this platform is not always easy.
Here are some common problems you could face while adding RSS feeds to Spotify (and how to troubleshoot these issues):
Invalid RSS Feed Format
Here’s the thing: RSS feeds must comply with strict technical standards to be approved by Spotify.
Formatting errors, incorrect/missing tags, and invalid characters can all cause compatibility issues. Basically, the platform may have trouble recognizing your show due to these incompatibilities, which could severely harm your podcast views and reach.
To prevent this problem, ensure your feed complies with RSS 2.0. Focus on the podcast-specific tags, which account for the most common errors. You can also use free tools like the W3C feed validator to validate and correct other mistakes in your RSS feed.
Delayed Updates by Spotify
After submitting your RSS feed, Spotify may take some time to update its database. But don’t lose your patience. Although it usually takes a few hours, sometimes it takes several days.
However, if your podcast still doesn’t show up after a fair amount of time, recheck the RSS feed for any errors. You can also contact the Spotify for Podcasters support center for further assistance.
Hosting Provider Change
Lastly, your RSS feed URL changes when you move from one podcast hosting provider to another. Therefore, when moving podcast hosting sites, you must update your Spotify RSS feed URL; failure to do so may cause interruptions in episode delivery.
To troubleshoot this problem, go to Spotify for Podcasters and update the RSS feed link for your podcast. Here’s how:
- Sign in and choose your podcast.
- Click on the “Details” > “Update” tab next to your current RSS feed.
- Put in the new URL for your RSS feed.
- Confirm the podcast hosting provider and hit “Submit.”
Note that not all podcast hosting providers will create RSS feeds that totally comply with Spotify’s requirements, so keep a close eye.

Turn Your Content into a Private Podcast With Hello Audio
Stuck in the public podcasts vs. private podcast dilemma? Although the former is great, private podcasts take listener relationships to another level by offering your fans a convenient, on-demand streaming experience.
Hello Audio streamlines the process, allowing you to easily create high-quality private podcasts ― even if you have no prior technical experience. All you need to do is upload your media files (audio or video) on the platform and see its magic.
Why wait? Deliver personalized audio content that your listeners enjoy, and increase your content’s value using Hello Audio ― get an instant demo today and see how the tool works.
Frequently Asked Questions (FAQs)
Before we wrap up, here are some FAQs about adding RSS feeds to Spotify:
Is It Possible to Use the Same RSS Feed on Spotify and Other Podcast Platforms?
Yes, you can use the same RSS feed on Spotify and other podcast systems.
RSS feeds are standardized XML files that provide metadata about your podcast episodes. Most podcast services, including Spotify, retrieve and show podcast content using RSS feeds.
Thus, your RSS feed can be used on both Spotify and other podcast platforms.
How Long Does Spotify Take to Approve a New Podcast RSS Feed?
In most cases, Spotify takes a few hours to several days to approve a new podcast RSS feed.
After Spotify’s podcast submission round, the content undergoes a manual review to ensure that it meets quality standards and doesn’t violate any terms of service. The time it takes to approve can also vary depending on the podcast’s metadata quality, compliance with content regulations, current workload, etc.
Can I Monitor the Performance of My Podcast on Spotify After Adding My RSS Feed?
Yes, you can track your podcast’s performance using the analytics tools Spotify provides.
These stats cover listener demographics, engagement metrics, and episode performance. Additionally, you can monitor parameters such as play count, listener retention, listener geography, and more for an in-depth overview of your podcast performance.
How Do I Ensure My RSS Feed Stays Active and Updated on Spotify?
Updating your podcast’s metadata is necessary to keep your RSS feed active and updated on Spotify.
You should update your RSS feed whenever you upload a new episode or change any existing podcast information. Thankfully, most podcast hosting services offer automated RSS feed updates, saving manual work. Additionally, respecting Spotify’s content regulations and guidelines is crucial in avoiding any issues with your podcast’s accessibility on the platform.
Conclusion
Unfortunately, Spotify does not currently support manually adding RSS feeds, although this is a popular feature that gives podcast listeners more flexibility.
But if you upload your podcast to Spotify via your hosting platform, be confident that your listeners will still find and download your episode on this platform.
Are you an aspiring content creator looking to easily turn your existing content into high-quality private podcasts? We strongly recommend using Hello Audio as your hosting partner. From creating audio content on the go to targeting listeners accurately and delivering podcast feeds to Spotify and other major streaming platforms, Hello Audio makes podcast creation a cakewalk.
What are you waiting for? Register for a free trial right now (no credit card needed).