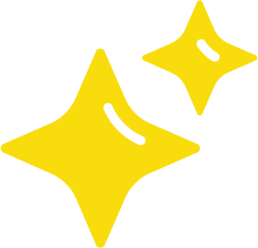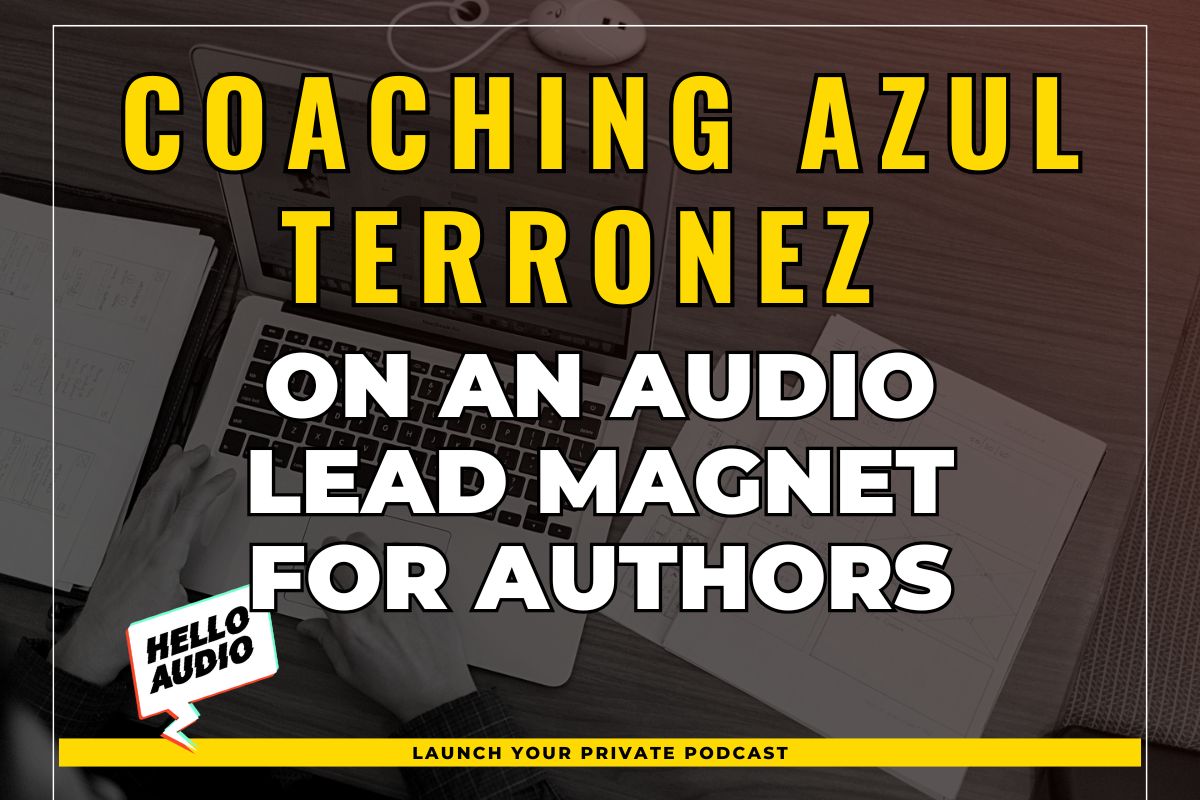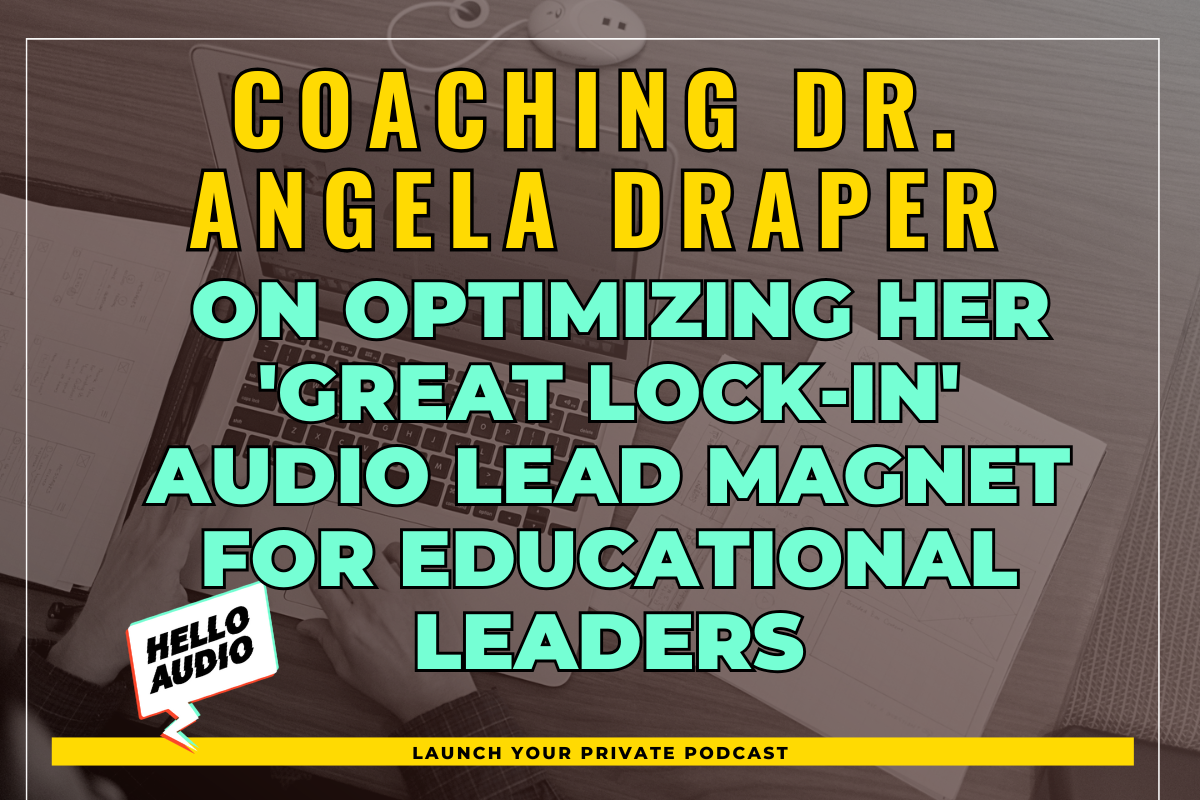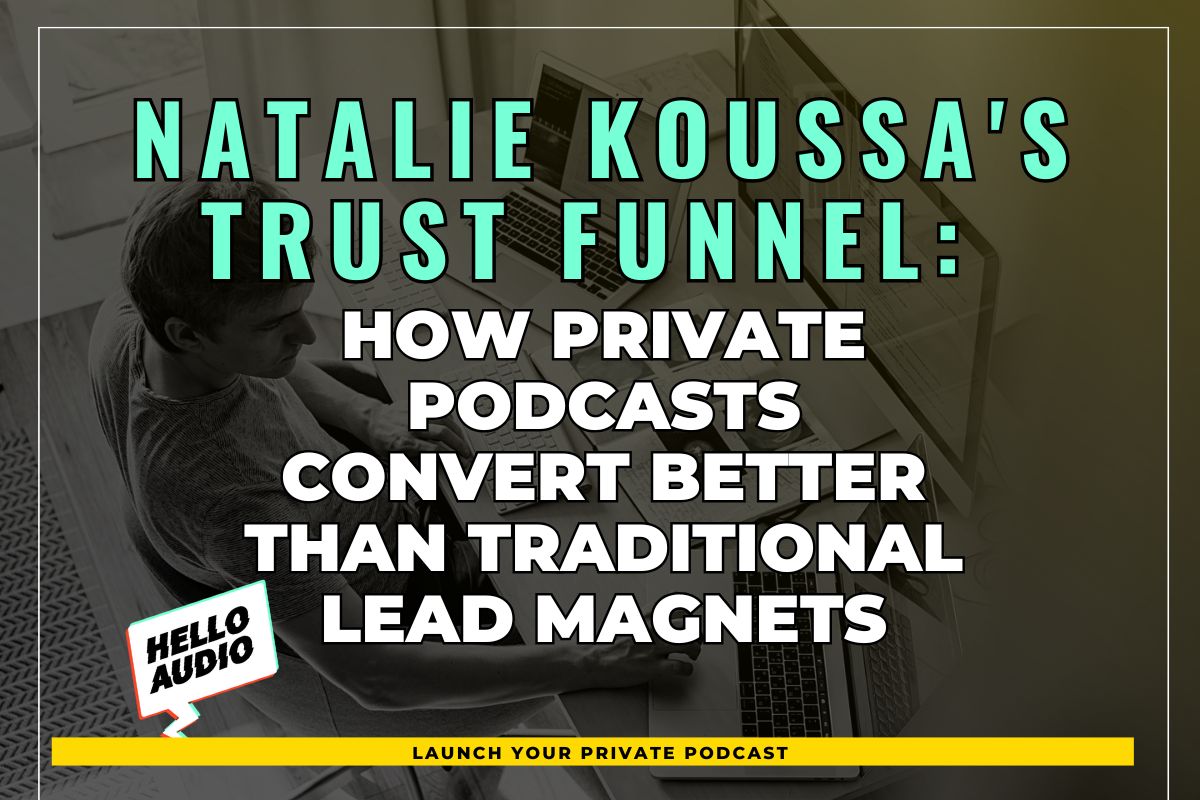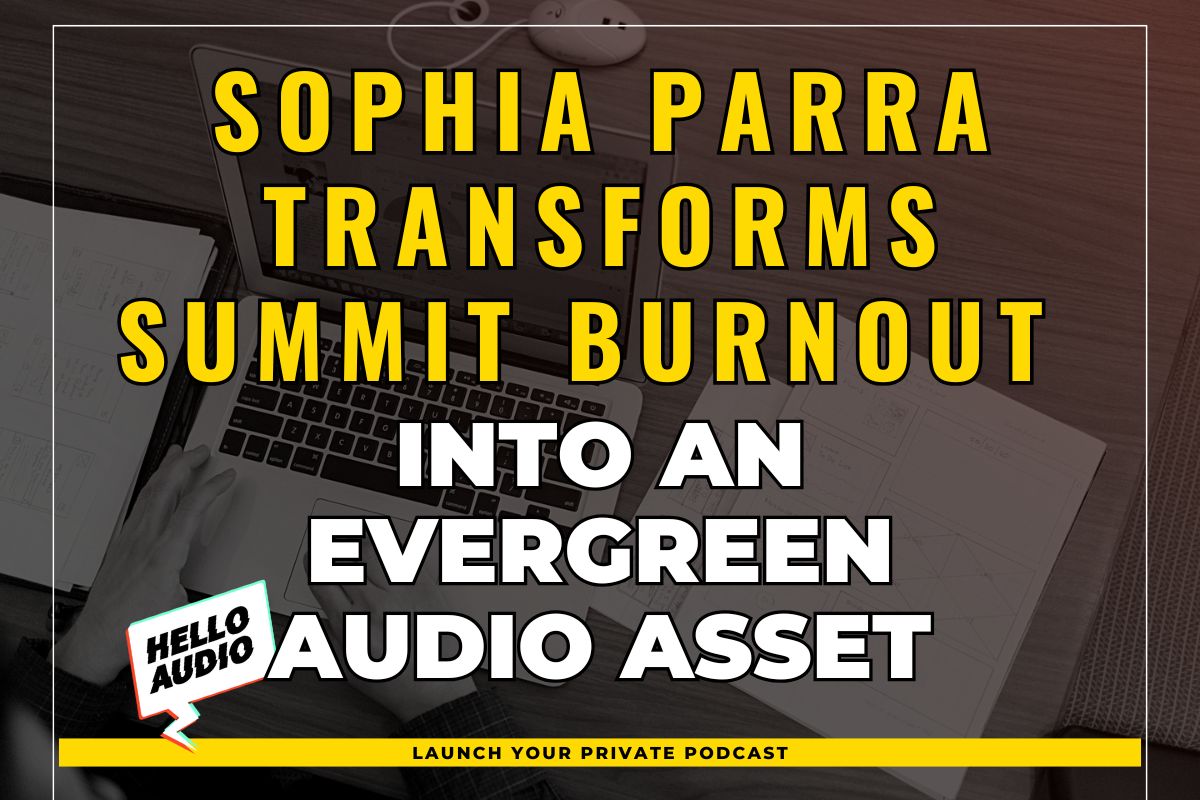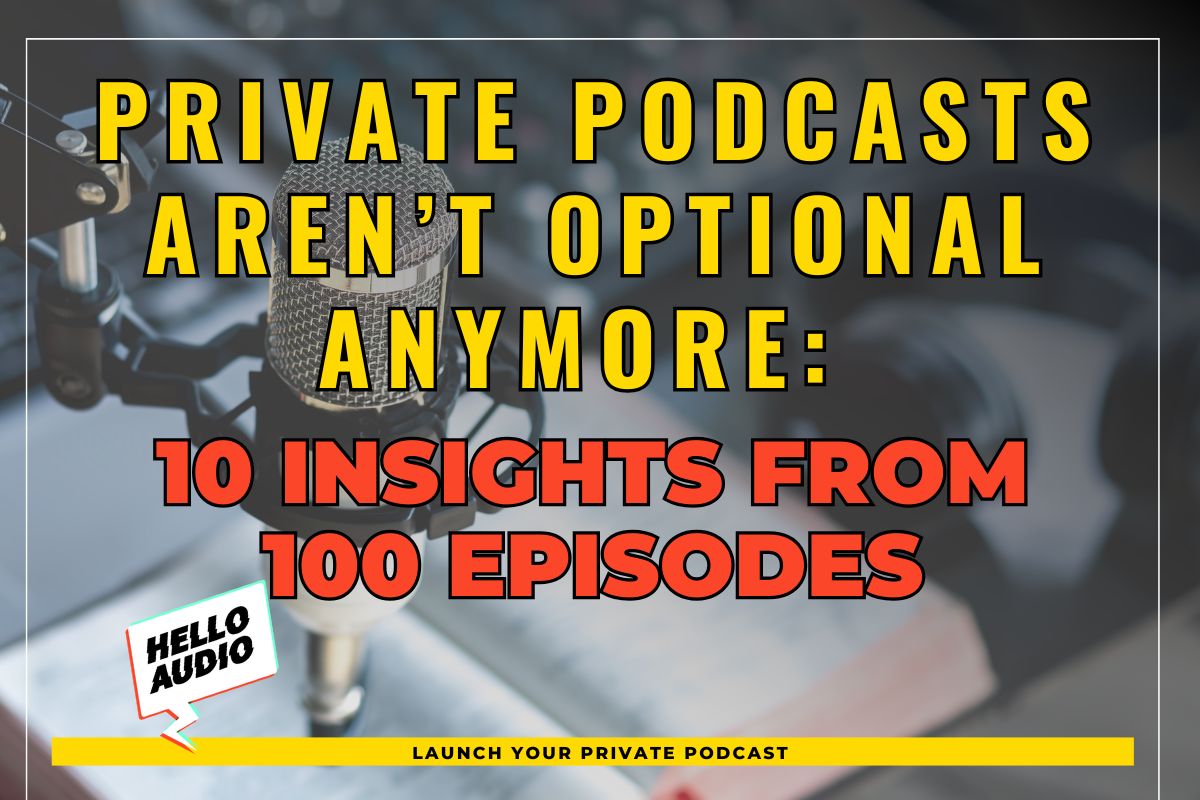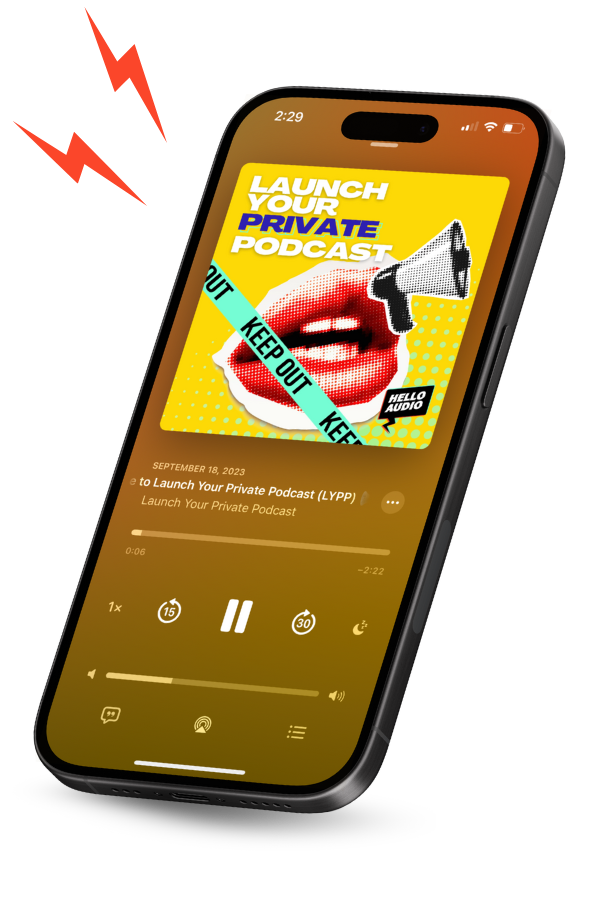Did you know that 75% of the U.S. podcast market uses Apple Podcasts?
This means if you’re looking to expand your listener base, you need to be visible on the platform. To do that, you need an RSS feed.
So, if you want to know how to add an RSS feed to Apple Podcasts, look no further.
In this article, you’ll get a step-by-step guide for submitting your show to Apple, learn about Apple’s requirements, and more.
Let’s get started!
TL;DR – How to Add RSS Feed to Apple Podcast
Don’t have the time to read the full article now? Here’s a recap for you:
You can quickly and easily create an RSS feed by using Hello Audio, the world’s first audio CRM, and a dedicated podcast hosting platform.
Sign up for a free trial to automatically create a podcast RSS feed, create content faster, and capture an audience on the go.
Once your audio RSS feed is ready, you can now import it to Apple Podcasts by following these steps:
- Add a new show.
- Enter your show’s RSS feed URL.
- Review your show’s information.
- Publish your podcast.
We discuss these steps in detail in this article, so if you’re ready to publish on Apple, keep reading.

What is Apple Podcasts RSS Feed?
An Apple Podcasts RSS feed is an audio feed created when you host a show on Apple. Your listeners can use this RSS feed URL to directly add your show to their library in the Apple Podcasts app.
But if you’re not hosting your show on Apple Podcasts, don’t worry. You can use a dedicated private podcast hosting platform to generate an RSS feed for your show.
You can submit this RSS feed to Apple Podcasts and other podcast-playing apps to make it easier for your target audience to find your content.
The more visible your show is to your audience and other podcast apps, the higher your chances of people discovering your content.
Apple Podcast Requirements for Creators
Apple’s technical requirements for podcast creators encompass 4 main areas:
1. Tags
Apple requires that shows and episodes come with element tags. These tags contain metadata or information about how your show appears to your audience. Missing or incorrect tags will cause validation issues.
2. Artwork
Each podcast on Apple must have cover art to help Apple Podcasts users easily identify your brand. This artwork must be original and high-resolution.
3. RSS Feed
Your URL should comply with RSS 2.0 specifications, follow the correct encoding format, and not be password-protected.
4. Episodes
All uploads must have a permanent GUID (globally unique identifier). You must also upload at least one episode for Apple to validate your show.

How to Add RSS Feed to Apple Podcasts
Struggling to increase your podcast’s following? You may need to make your content available to popular listening apps like Apple Podcasts.
When you submit your podcast RSS feed to Apple Podcasts, it will be easier for your target audience to find you, download your content, and get updated on new episodes.
Follow these steps to add your RSS feed to Apple Podcasts:
1. Add a New Show
To set up your Apple Podcasts Connect account, go to Apple Podcasts Connect and log in by entering your Apple ID.
Once done, you will land on a page where you can set up your account. Click “Get started” and input your podcast account details.
Once you’ve created an account, you can follow these steps:
- On your Apple Podcasts Connect account, click the “+” button.
- Next, select “New show”.
2. Enter Your Show’s RSS Feed URL
Now that you’ve created an Apple Podcasts Connect account, it’s time to add your RSS feed. Here’s how:
- After clicking “New show,” select “Add a show with an RSS feed.”
- Copy your podcast’s RSS feed URL.
- Paste the URL into the text feed.
If you don’t have an RSS feed, you can create one using Hello Audio.
Unlike websites like WordPress, Hello Audio will automatically create your RSS feed. Plus, you get features like listener stats and analytics to help you make better, more engaging content.
Watch this quick demo to learn how it works.

3. Review Your Show’s Information
Enter and review your podcast’s details, such as the title and author name, to ensure everything is correct.
You’ll also need to confirm your rights to any third-party content you use in your show and specify your availability settings.
Under “Availability,” you’ll need to choose the following:
- Location: Which countries or regions do you want to broadcast to?
- Distribution type: Your show can either be a public or private podcast.
- Transcript generation: You can create the transcript of your podcast or have Apple generate it.
- Release schedule: Specify whether you wish to publish your podcast immediately or release it at a set date.
4. Publish Your Podcast
After reviewing your podcast’s details, it’s time to publish!
But before your podcast can go live, Apple needs to validate it.
Avoid hiccups at this stage by:
- Ensuring that your podcast meets Apple’s technical requirements
- Entering the correct tags
- Uploading cover art and the correct audio files for each episode.
You’ll receive an email about your podcast’s validation status, but you can also check it on your Apple Podcast Connect account.
When your podcast is successfully validated, you can then publish your show.

How to Upload a Podcast to Apple Podcasts
If you want to create a show on Apple Podcasts (without an RSS feed), you can use this guide:
- On your Apple Podcasts Connect account, click the “+” button.
- Next, select “New show.”
- Click on “Add a show without an RSS feed.”
- Input the name of your show, then click “Add.”
- Enter your show’s information, like the title, description, and availability, then click “Save.”
- On the “Show Information” page, click “Publish.”
However, Apple recommends using a third-party hosting service to submit shows to Apple Podcasts.
That means it’s best to create your show using Hello Audio, which not only generates your RSS feed but also allows you to repurpose content, like coaching sessions and live recordings, into private podcasts. Voila! You get an audio feed without having to create new content!

Reasons Your Apple Podcast Submission Might Not Work
To publish your podcast, you have to undergo validation by Apple. This process reviews the technical aspects of your podcast to ensure they meet Apple’s standards.
Here are some of the most common reasons why your show might get rejected:
- No uploaded episodes: You need at least one episode to pass validation. It can be an audio, video, or text file as long as it’s in an acceptable format like M4A, PDF, or MOV.
- Missing a required tag or incorrect tags: Apple Podcasts has three types of tags: required, recommended, and situational. The last two are optional, but the required tags are necessary to pass validation. Apple offers a detailed guide on the necessary tags that you can review to make sure you don’t miss anything.
- No cover art: Apple requires podcasters to upload podcast cover art so listeners can visually identify your show. You also need to ensure that the artwork is clear, original, and free of explicit language or profanity.
- URLs and filenames containing invalid characters: Apple only accepts filenames using ASCII characters and URLs that contain a-z, A-Z, or 0-9. For instance, Apple will not accept your podcast submission if your file name has invalid characters, like ampersand.

Frequently Asked Questions (FAQs)
We’ve tackled the most commonly asked questions about adding an RSS feed to Apple Podcasts here:
What is a Podcast Validator, and How Can I Use It?
A podcast validator is a tool that checks an RSS feed for errors. You can use it to evaluate your RSS feed before submitting it to podcast directories to avoid validation issues.
Running a validator is particularly helpful if you’re submitting to Apple Podcasts, which is known to be picky when it comes to RSS feeds.
Some of the best podcast validators are Livewire Podcast Validator and RSS Validator. You only need to copy your feed URL and paste it onto the tool.
What are Some Examples of iTunes RSS Feed Generators?
You can directly create an RSS feed using the RSS Feed Generator. To generate a new feed URL with this tool, pick your show’s settings from the drop-down menu.
Another way to create an RSS feed is using Hello Audio’s hosting service. It automatically creates an RSS feed that you can submit to directories like Apple Podcasts.
Watch this demo to see how it works.
Is There a Way to Update My Podcast RSS Feed in Apple Podcasts?
It’s easy to update your RSS feed in Apple Podcasts. Here’s how:
- Log in to your Apple Podcasts Connect account.
- Select the podcast you want to update.
- Enter the updated RSS feed URL.
- Save your new settings.
Can I Use the Same RSS Feed for Multiple Podcast Platforms, Including Apple Podcasts?
Yes, you definitely can! What’s great about having an RSS feed for your podcasts is that you have to create only one, which you can submit to multiple podcast directories like Spotify and Apple.
This means you don’t have to generate a different feed whenever you submit to a different platform.
How Long Does it Take for My RSS Feed to Be Approved by Apple Podcasts?
It typically takes Apple 24 hours to 2 weeks to validate a podcast. You may review the validation status on Apple Podcasts Connect, but you will also receive a confirmation email.
If your show gets rejected, you can fix the issues specified by Apple and submit it again.
Conclusion
You’re all set to add your RSS feed to Apple Podcasts!
To avoid issues, make sure your element tags are complete, upload the correct media files, and ensure that your feed’s URL and file names follow the proper format.
Of course, you can’t submit to Apple without an RSS feed. You can automatically create one with Hello Audio, a podcast hosting platform that lets you launch an audio feed in minutes.
Sign up today to experience the world’s first audio CRM!