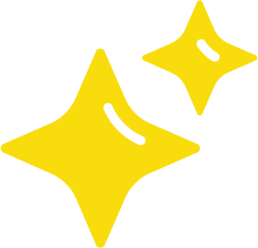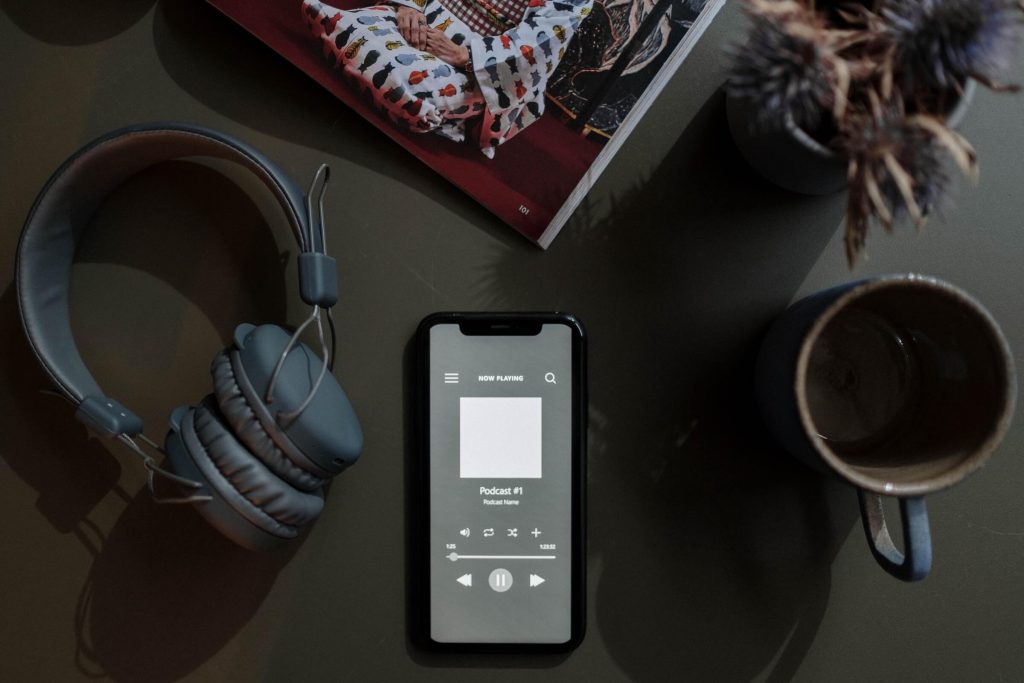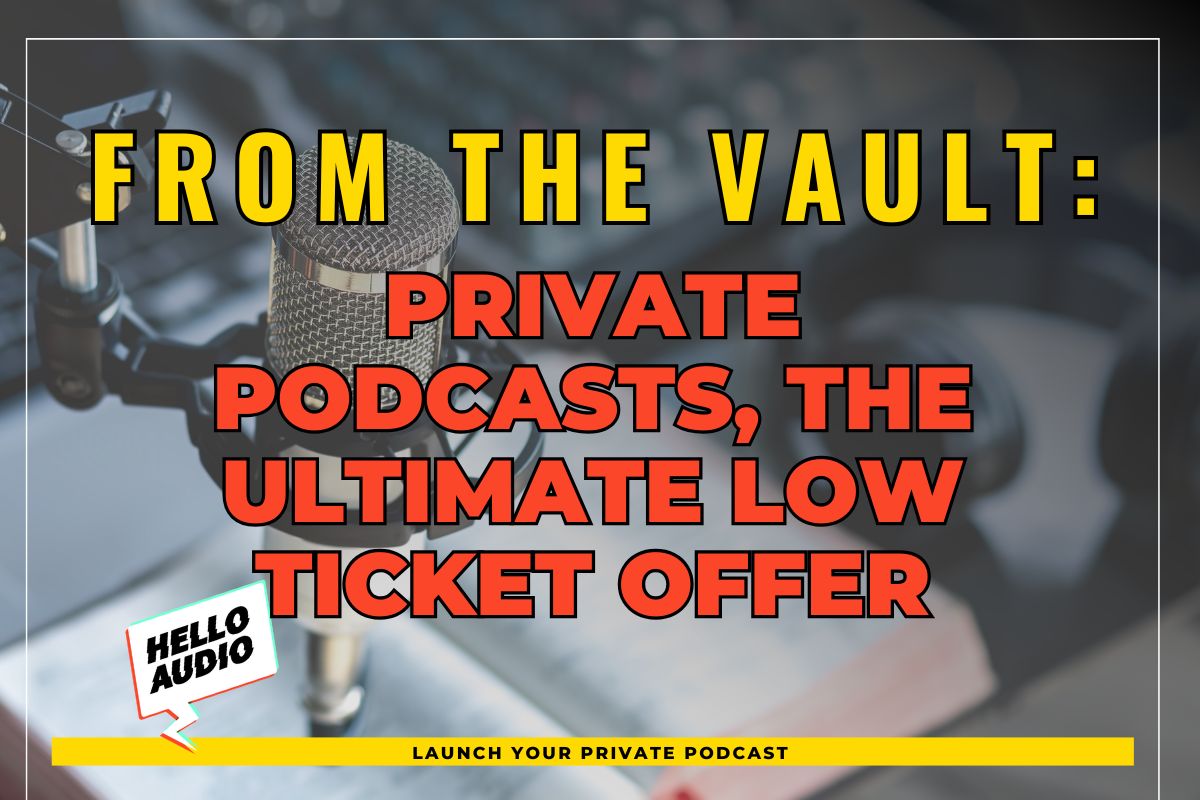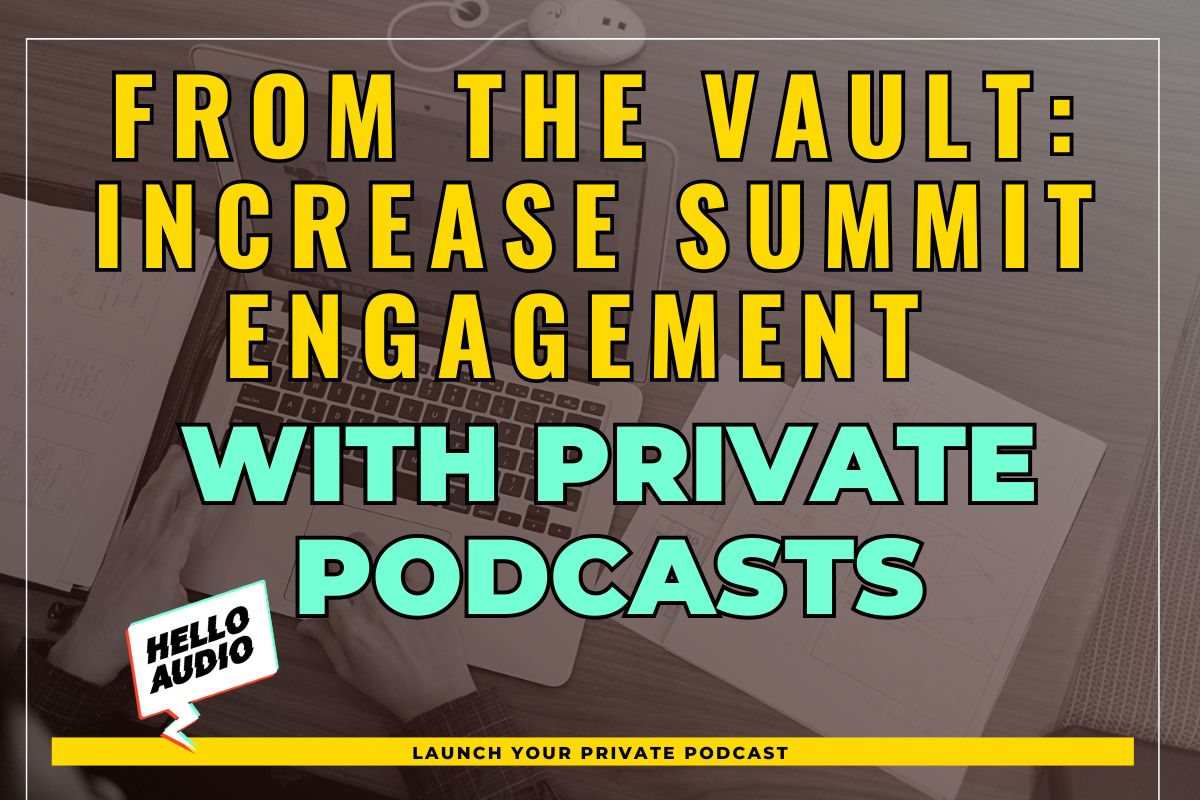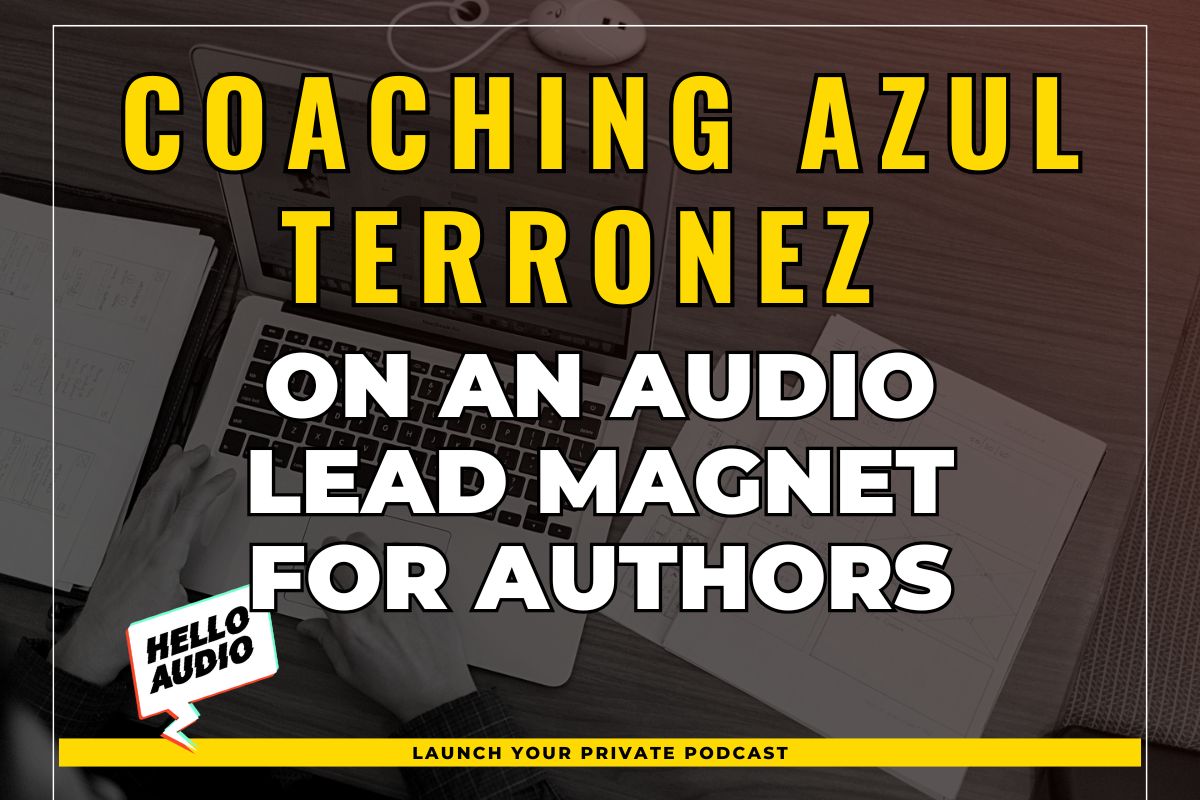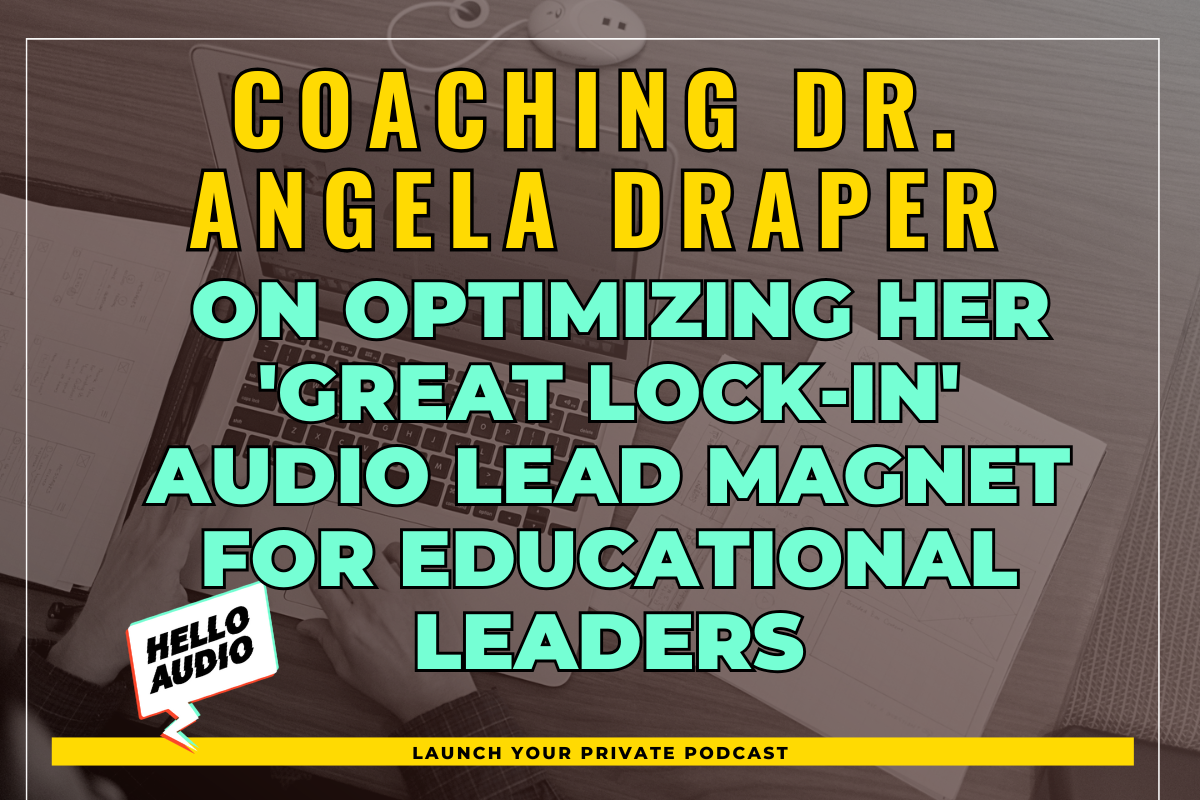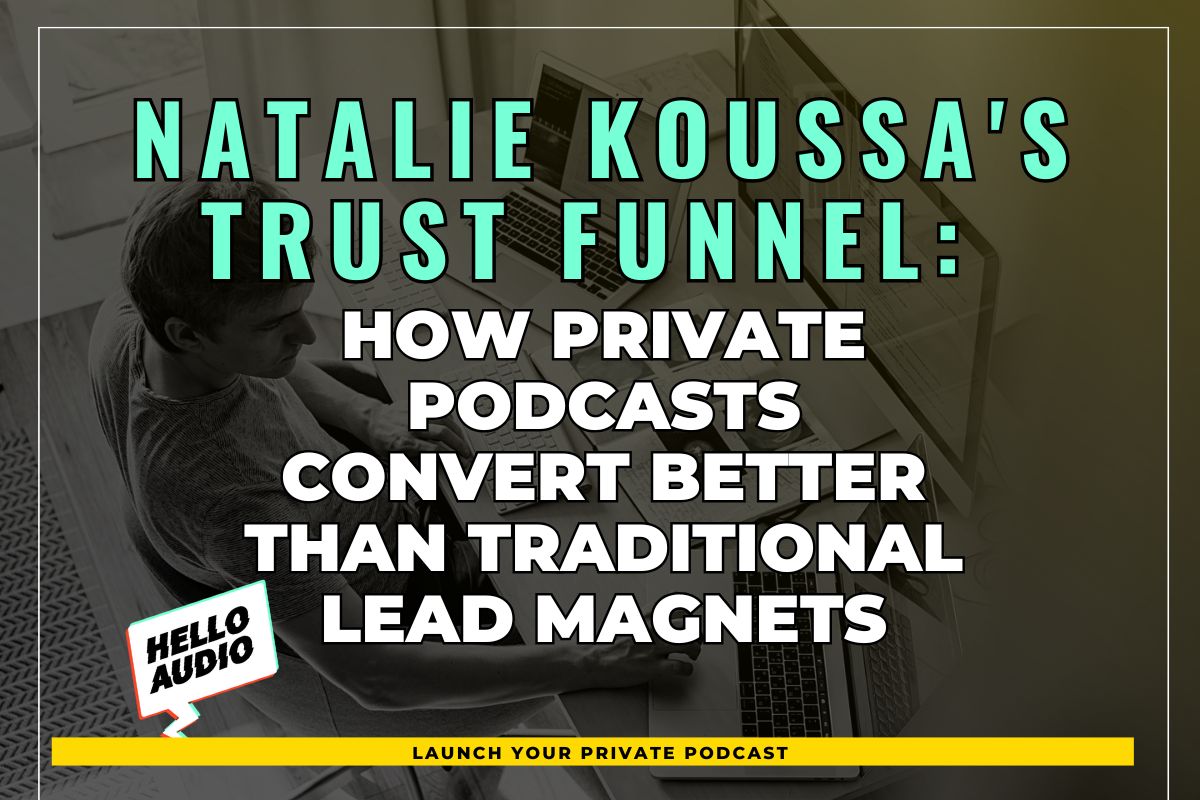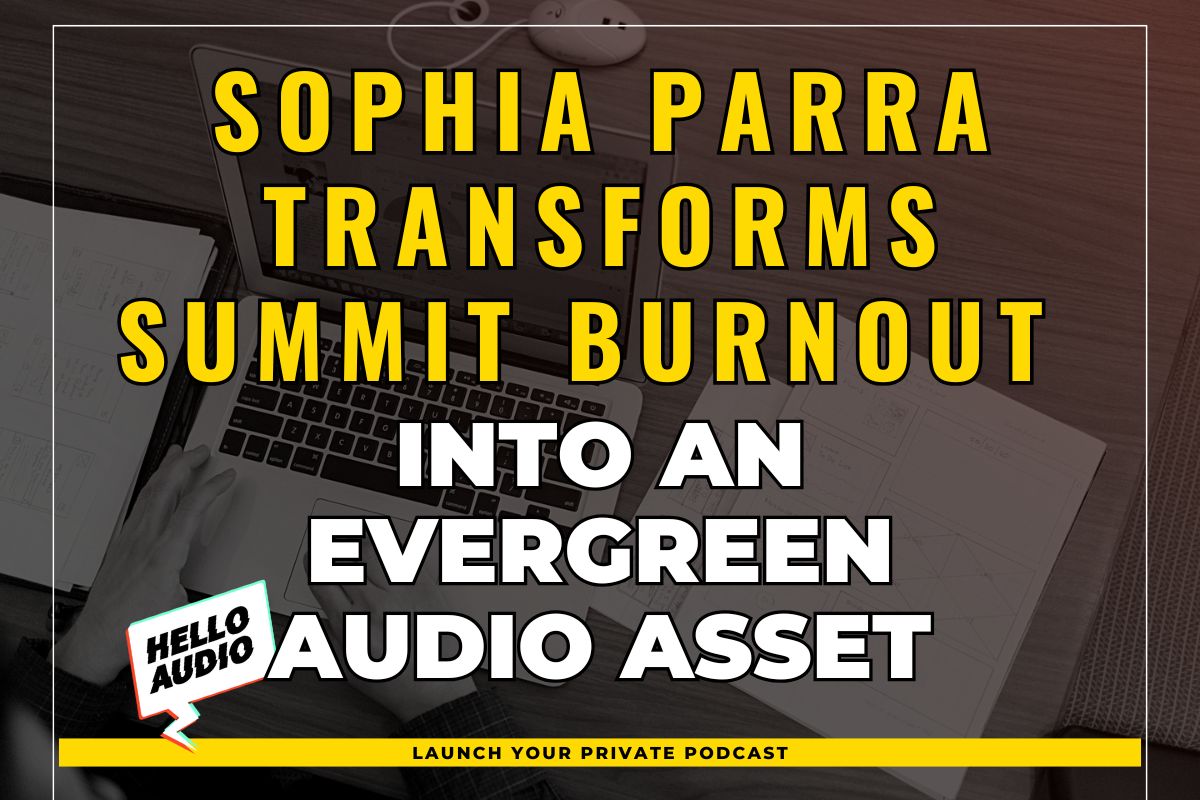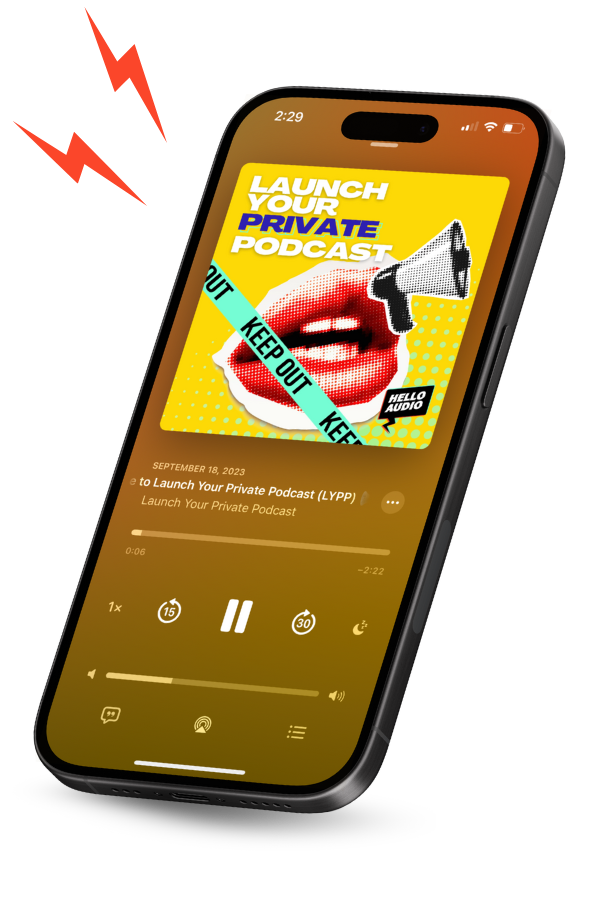We’re all about quick, simple processes here at Hello Audio. For a simple recording and publishing workflow, use your phone’s built-in recording app, then sign up with Hello Audio to publish the file in your feed as a private podcast.
Here’s how:
General Advice
Use a wired headset mic like the white earbuds that come with an iPhone. Hold the mic part somewhat close to your mouth rather than down by your chest.
Record while in a soft environment like your closet or your quiet car.
Test the recording first. Listen to any distortion or loud puffs of air. If you hear them, move the mic a bit further away or slightly off-angle and try again.
If you want to use your nice mic with a USB connection, use an Apple Camera Adapter ($35), or USB to USB-C converter ($9 for a pair). (Note: Links are affiliate.)
On an iPhone or iPad
Open the Voice Memo app and hit the red button to start recording.
If you’d like, click the three dots and then “Edit Recording”. This allows you to trim the audio. Drag the start and end markers to highlight what you’d like to keep, then press Trim. Save at the top-right.
(Note that clicking the magic wand will remove background noise only when listened to in the app. It won’t export the cleaned-up version.)
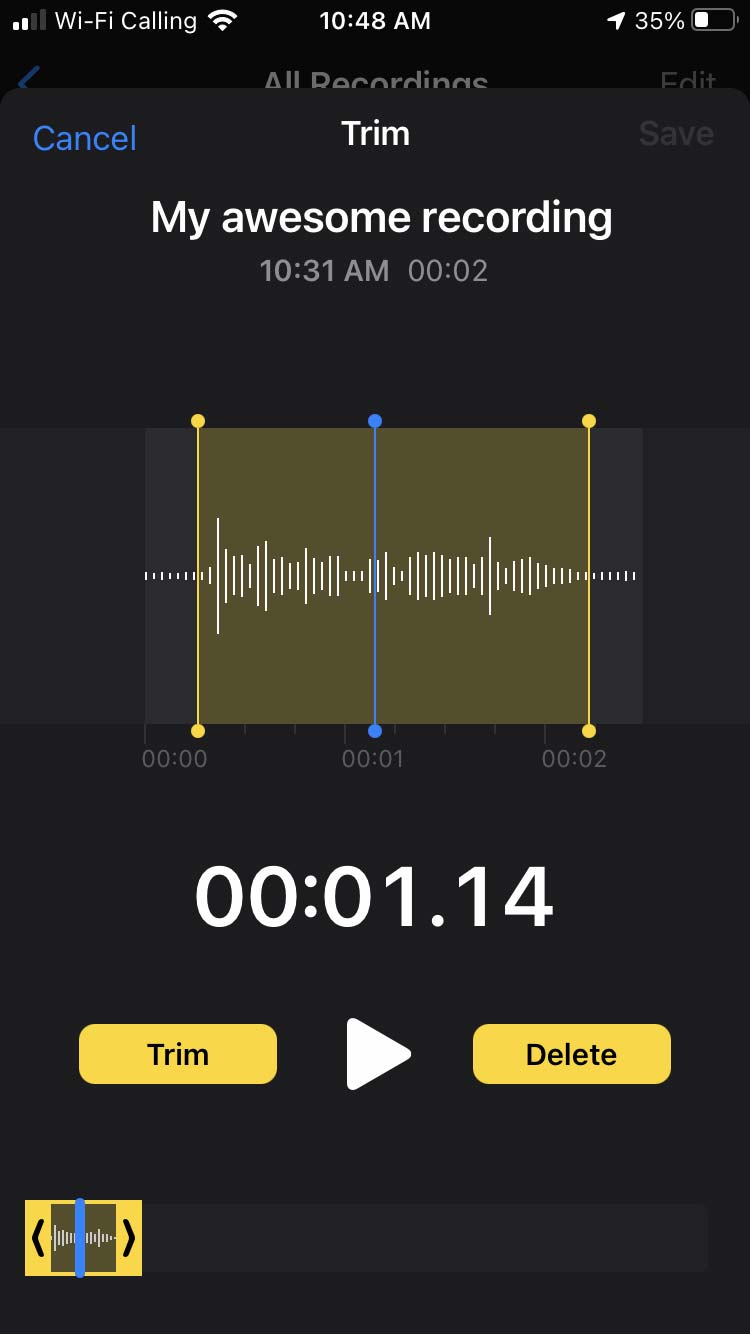
Publishing Your Recording
When you’re ready to publish the audio, click the three dots and scroll to “Save to Files” near the bottom of the menu that appears.
If you’d like, you can click the title first and change the name since it defaults to your location as the filename. You can prevent this permanently by following the steps outlined here.
Choose where you’d like to save it on your phone. “On My iPhone” then “Downloads” is fine. Hit Save at the top-right when ready.
Open Safari and head to Hello Audio and log into your account. Click the feed you’d like to publish to. Scroll to the “Add New Episode” area and click “Choose a File”.
Select “Browse…” and navigate to the Downloads folder on your phone. Click on your file, and the upload will begin.
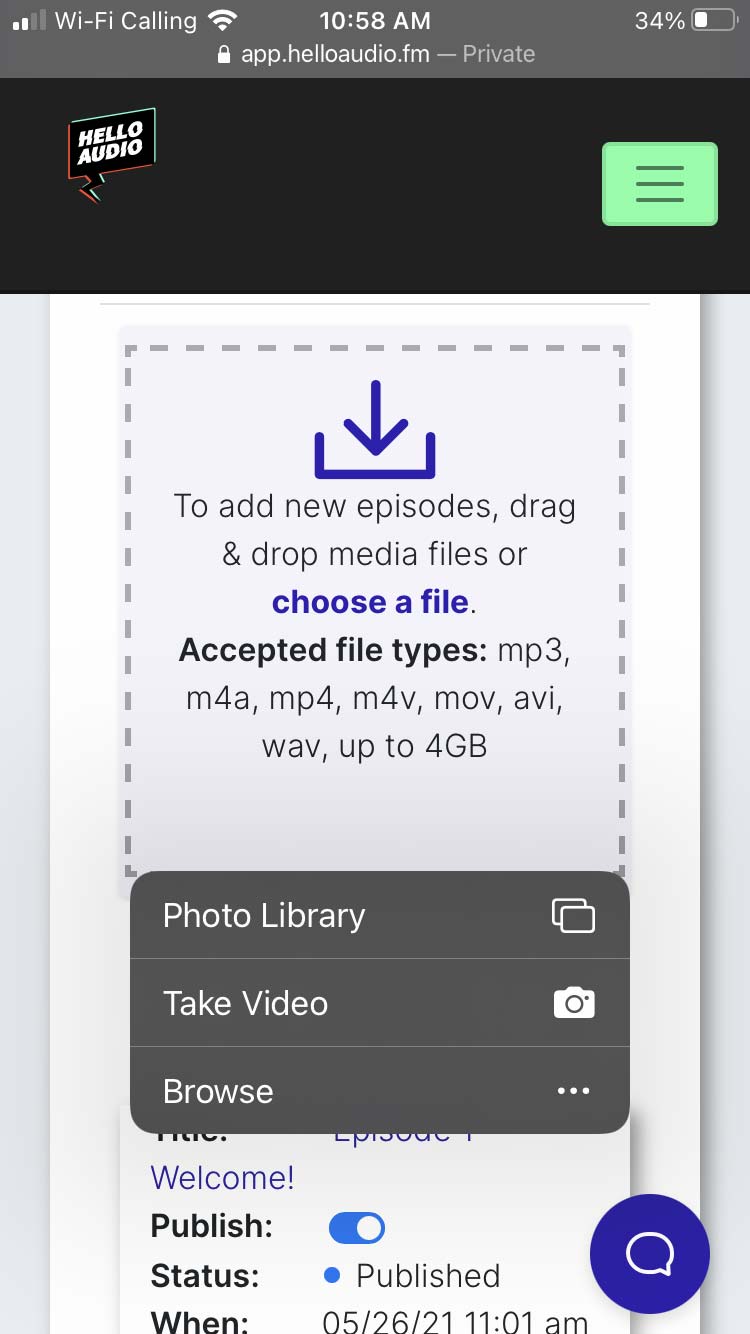
Click on the episode to edit the title and show notes, the scheduled date/time or order #, and then “Publish Episode”.
Done! Your fully mobile episode recording and publishing workflow is complete 🙂
If you’d prefer to use the desktop version of the Hello Audio site, you can replace the “Save to Files” step above with sharing it to your computer, either by AirDrop, or you can save to cloud storage like Google Drive or Dropbox, then download it from there.
On Android
Google has created a great mobile recording app simply called “Recorder”. If you don’t have it, you can download it here.
Open the Recorder app and hit the record button when ready, then pause when finished. You can resume the recording if you want to add more.
When finished, add a title and hit Save in the bottom-right.
To edit the recording, click the scissors icon. Drag the start and end markers and click Crop to remove everything outside the markers.
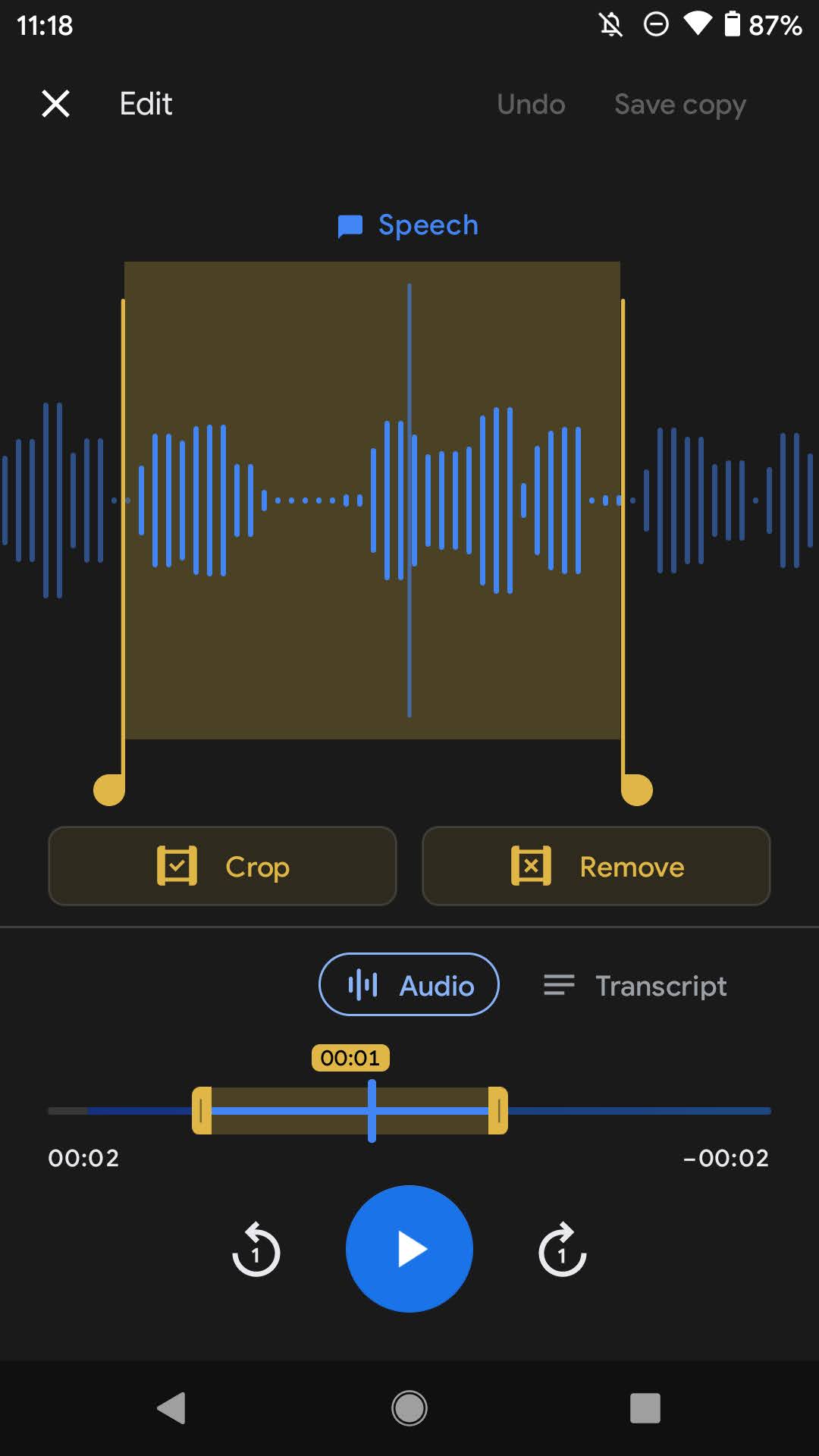
You can also edit using the transcript. Click “Transcript” then highlight the words to do the same as above, which used the audio markers.
When finished, tap Save, Copy, and Ok. You’ll have the original unedited recording as well as a newly created copy with your edits.
If you need to edit your audio recording even more, check out our detailed article on how to clean up the audio.
Publishing Your Recording
When you’re ready to publish the audio, long-press on the recording and click the Share icon. You can choose the Audio, Transcript, or Video clip of your recording. Choose Google Drive or another app to save your file to.
Open your mobile browser and sign up with Hello Audio to log into your account. Click the feed you’d like to publish to. Scroll to the “Add New Episode” area and click “Choose a File”.
Select “Google Drive” (or wherever you saved the file) and navigate to the save location. Click on your file, and the upload will begin.
Click on the episode to edit the title and show notes of the podcast, the scheduled date/time or order #, and then “Publish Episode”.
Done! Your Android episode recording and publishing workflow is complete 🙂
If you’d prefer to use the desktop version of the Hello Audio site, you can move to your computer after you’ve shared the file to Google Drive. Download it to your computer and continue in your account.
If you need further guidance, check out our instant demo to see the platform in action.
Honorable Mention
Dolby created a great free app on both iOS and Android called Dolby On (download from Apple App Store, Google Play Store).